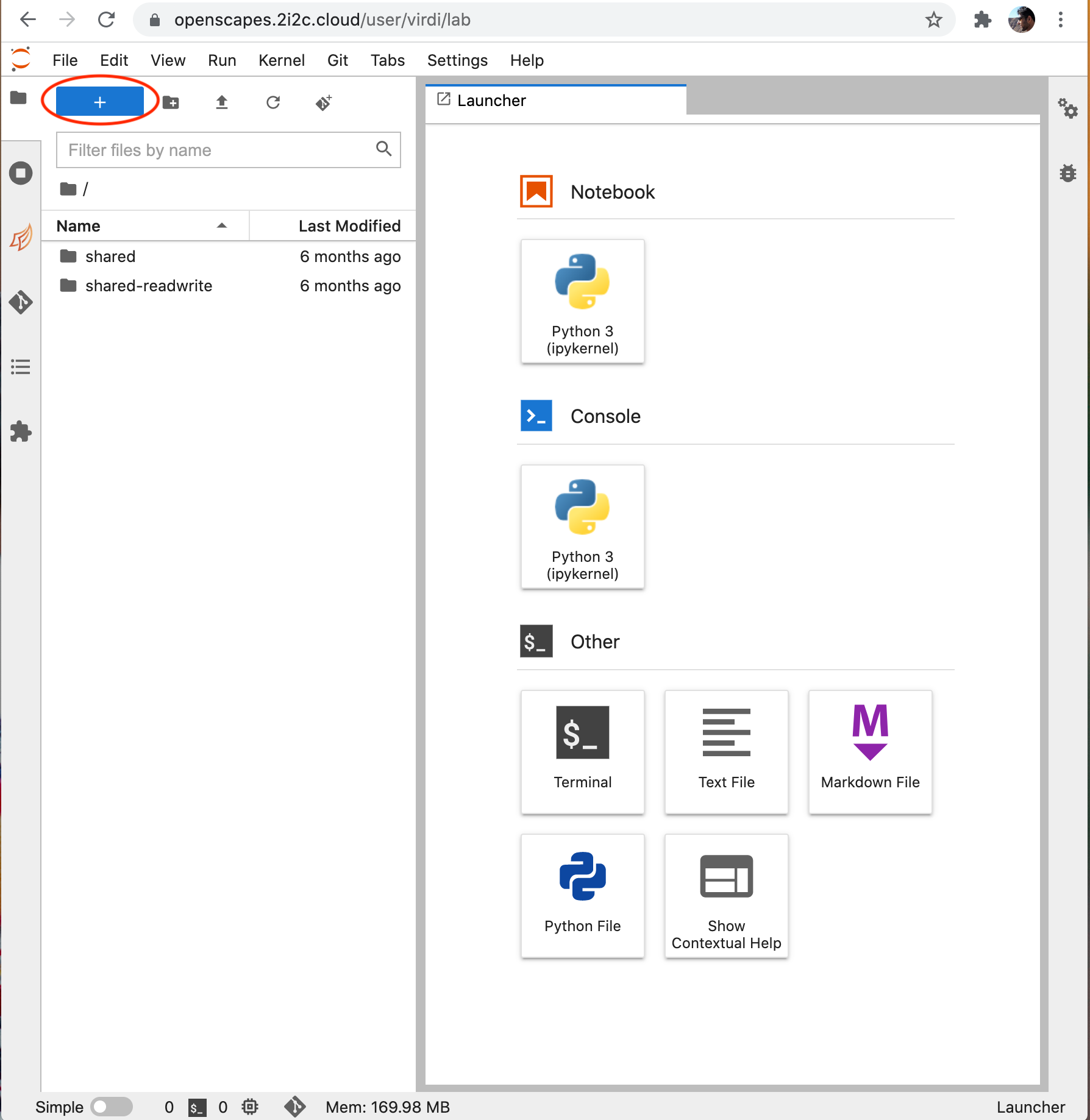Setup for tutorials
This tutorial will help you set up your JupyterHub (or Hub) with tutorials and other materials from our Workshop folder.
Step 1. Login to the Hub
Please go to Jupyter Hub and Log in with your GitHub Account, and select “Small”.
Alternatively, you can also click this badge to launch the Hub:

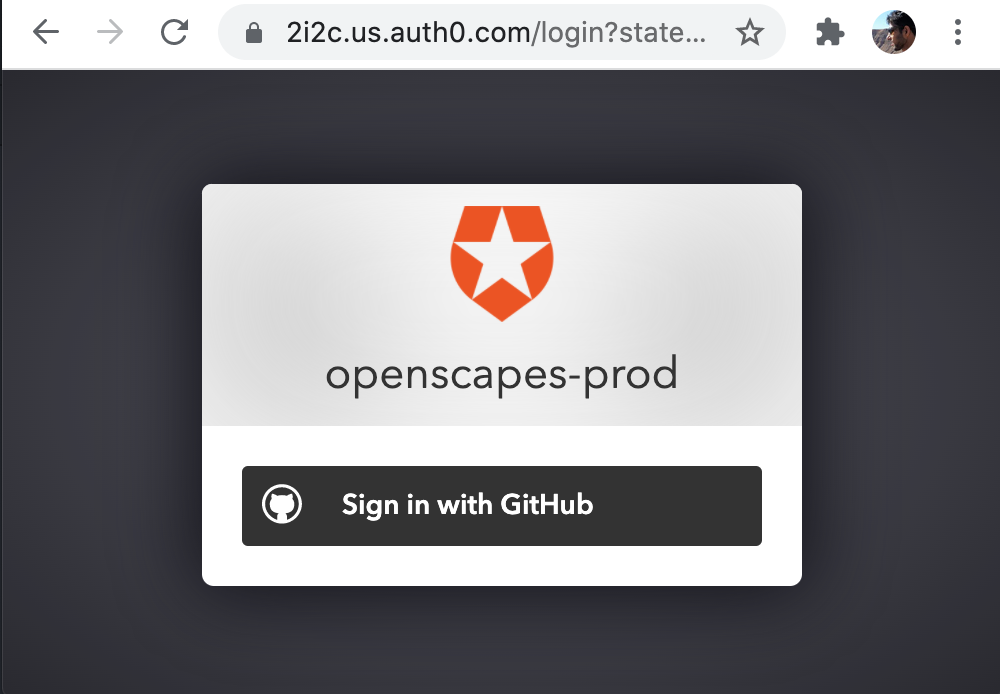
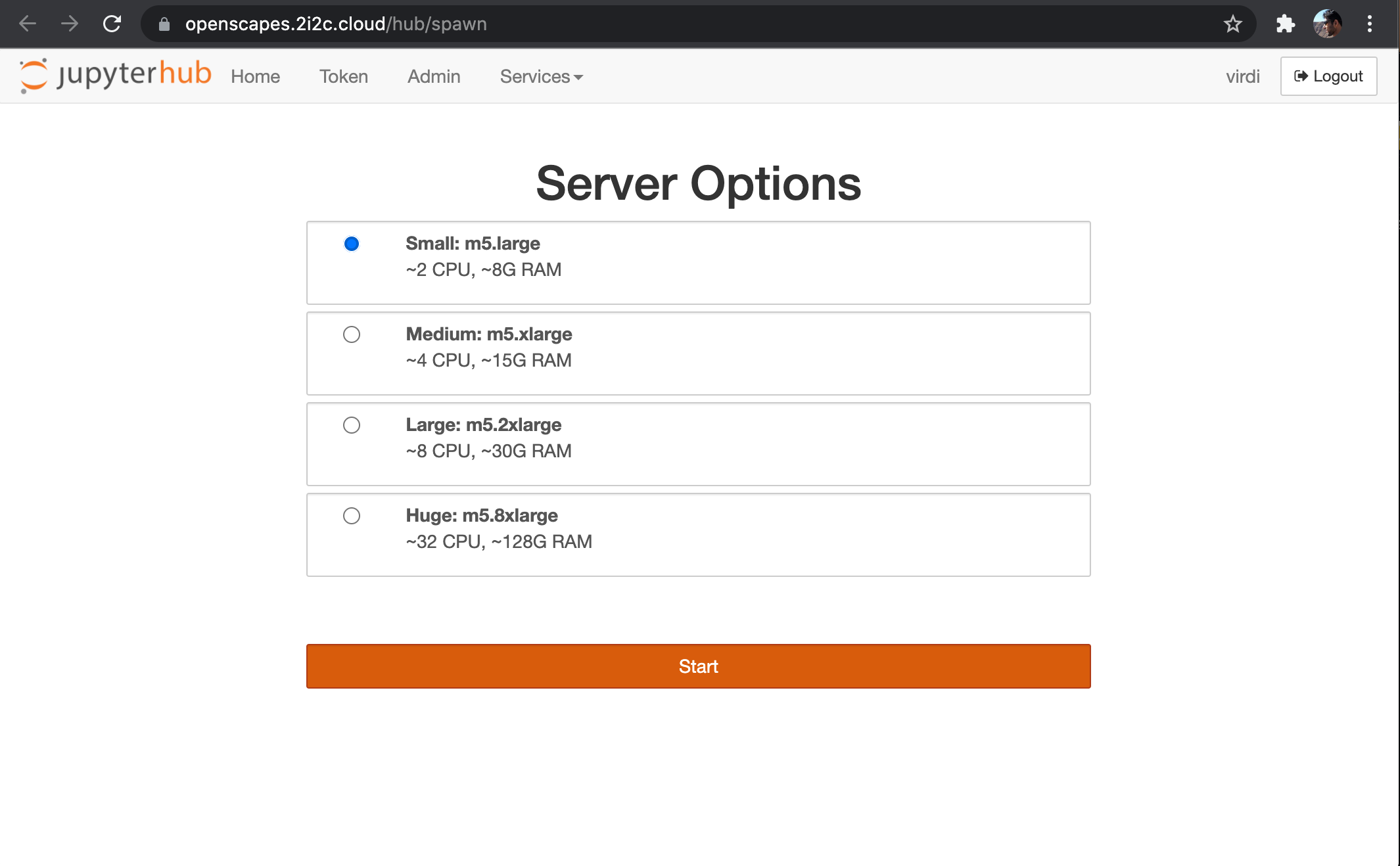
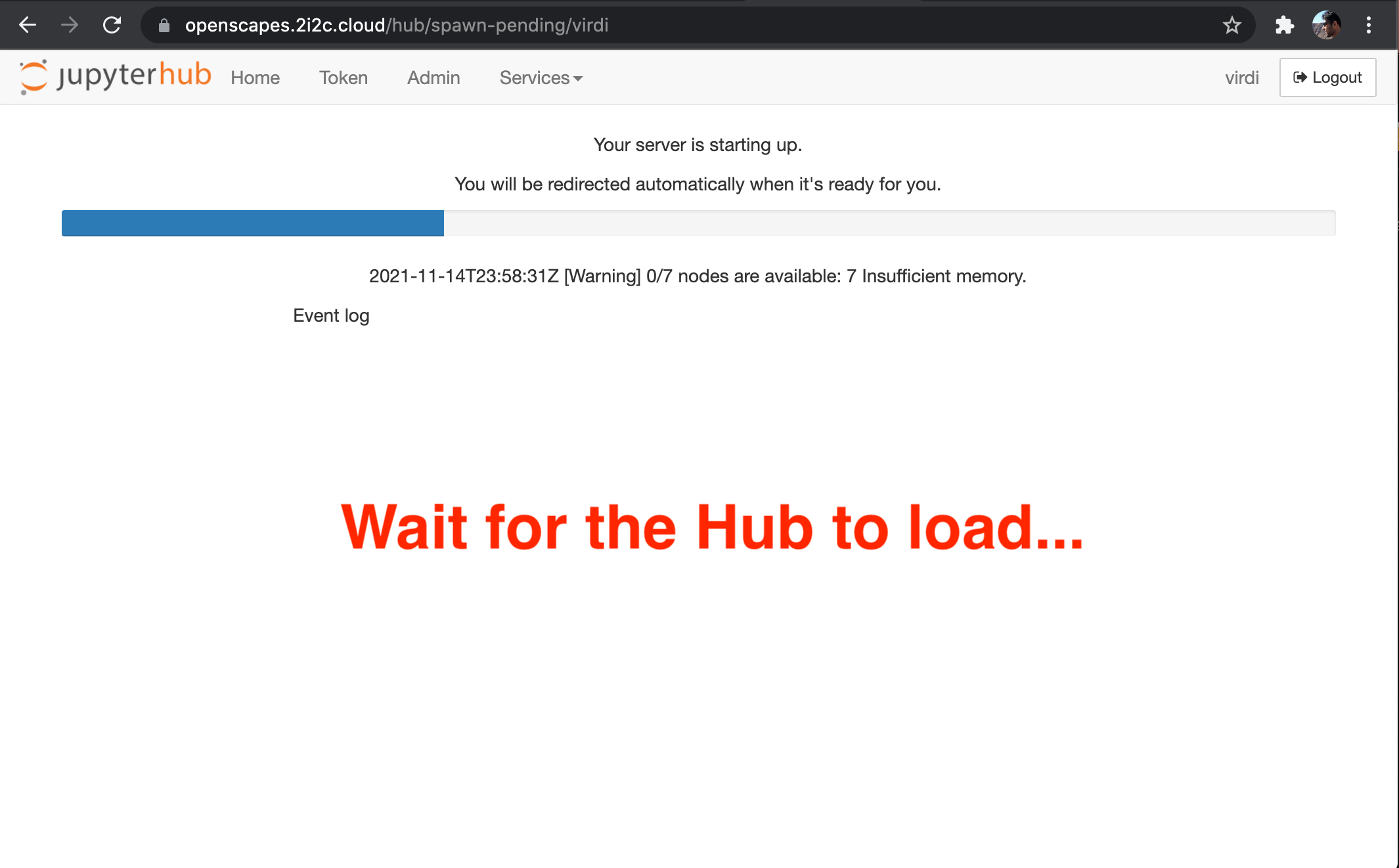
Note: It takes a few minutes for the Hub to load. Please be patient!
While the Hub loads, we’ll:
- Discuss cloud environments
- See how my Desktop is setup
- Discuss python and conda environments
Then, when the Hub is loaded, we’ll get oriented in the Hub.
Discussion: Cloud environment
A brief overview. See NASA Openscapes Cloud Environment in the 2021-Cloud-Hackathon book for more detail.
Cloud infrastructure
- Cloud: AWS
us-west-2- Data: AWS S3 (cloud) and NASA DAAC data centers (on-prem).
- Cloud compute environment: 2i2c Jupyterhub deployment
- IDE: JupyterLab
- Data: AWS S3 (cloud) and NASA DAAC data centers (on-prem).
Discussion: My desktop setup
I’ll screenshare to show and/or talk through how I have oriented the following software we’re using:
- Workshop Book
- Slack
Discussion: Python and Conda environments
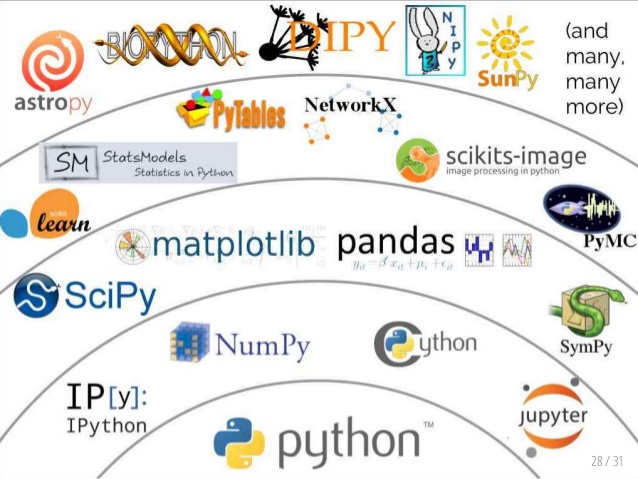
Default Python Environment:
We’ve set up the Python environment with conda.
name: openscapes
channels:
- conda-forge
dependencies:
- python=3.9
- pangeo-notebook
- awscli~=1.20
- boto3~=1.19
- gdal~=3.3
- rioxarray~=0.8
- xarray~=0.19
- h5netcdf~=0.11
- netcdf4~=1.5
- h5py~=2.10
- geoviews~=1.9
- matplotlib-base~=3.4
- hvplot~=0.7
- pyproj~=3.2
- bqplot~=0.12
- geopandas~=0.10
- zarr~=2.10
- cartopy~=0.20
- shapely==1.7.1
- pyresample~=1.22
- joblib~=1.1
- pystac-client~=0.3
- s3fs~=2021.7
- ipyleaflet~=0.14
- sidecar~=0.5
- jupyterlab-geojson~=3.1
- jupyterlab-git
- jupyter-resource-usage
- ipympl~=0.6
- conda-lock~=0.12
- pooch~=1.5
- pip
- pip:
- tqdm
- harmony-py
- earthdata
- zarr-eosdis-storeBash terminal and installed software
Libraries that are available from the terminal
- gdal 3.3 commands ( gdalinfo, gdaltransform…)
- hdf5 commands ( h5dump, h5ls..)
- netcdf4 commands (ncdump, ncinfo …)
- jq (parsing json files or streams from curl)
- curl (fetch resources from the web)
- awscli (AWS API client, to interact with AWS cloud services)
- vim (editor)
- tree ( directory tree)
- more …
Updating the environment
Scientific Python is a vast space and we only included libraries that are needed in our tutorials. Our default environment can be updated to include any Python library that’s available on pip or conda.
The project used to create our default environment is called corn (as it can include many Python kernels).
If we want to update a library or install a whole new environment we need to open an issue on this repository.
corn 🌽
Step 2. JupyterHub orientation
Now that the Hub is loaded, let’s get oriented.
First impressions
- Launcher & the big blue button
- “home directory”
Jupyter notebooks
Let’s get oriented to Jupyter notebooks, which we’ll use in all the tutorials.
How do I end my session?
(Also see How do I end my Openscapes session? Will I lose all of my work?) When you are finished working for the day it is important to explicitly log out of your Openscapes session. The reason for this is it will save money and is a good habit to be in. When you keep a session active it uses up AWS resources and keeps a series of virtual machines deployed.
Stopping the server happens automatically when you log out, so navigate to “File -> Log Out” and click “Log Out”!

!!! NOTE “logging out” - Logging out will NOT cause any of your work to be lost or deleted. It simply shuts down some resources. It would be equivalent to turning off your desktop computer at the end of the day.